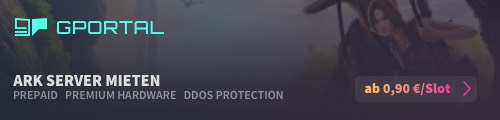Ahoi Pfadfinderinnen und Pfadfinder!
Mit der neuen Saison haben wir einen aktualisierten Server Grid Editor (SGE) für inoffizielle Serverbesitzer zur Verfügung gestellt. Wir wollten sicherstellen, dass das Erstellen einer Karte für alle Spieler/innen so einfach wie möglich ist, deshalb haben wir die Möglichkeit hinzugefügt, Server-Layouts zu exportieren und zu importieren. Die Spieler/innen können Rasterlayouts aus Saison 10 oder ein anderes persönliches Layout, das sie bevorzugen, exportieren/importieren. Bitte beachte, dass diese Funktion und dieses Update optional sind!
Um den neuesten Server Grid Editor (SGE) herunterzuladen, klicke auf den folgenden Link: SGE herunterladen
 Grids exportieren
Grids exportieren 
1. Öffne eine Instanz des SGE und lade ein Projekt, aus dem du Grid-Layouts übernehmen willst.
2. Achte darauf, dass die Option "Serverdaten anzeigen" aktiviert ist, damit du alle Serverkoordinaten siehst.
3. Gehe zur Registerkarte "Export" und du siehst neue Optionen mit Textfeldern darüber:
a. Server Json exportieren (in diesem Abschnitt wird dies behandelt)
b. Server Json importieren (nächster Abschnitt)
4. Gib in das Textfeld oberhalb von "Server Json exportieren" den Server ein, den du exportieren möchtest, und zwar im alphanumerischen Format wie A1 oder M12 und nicht die numerischen Koordinaten wie (0,0) oder (12,12).
a. HINWEIS: Du kannst nicht mehrere Server auswählen, sondern nur einen nach dem anderen. Versuche nicht, Listen wie A1,B2,C3 zu verwenden, da dies nicht funktionieren wird.
5. Wenn du den Server, den du exportieren möchtest, eingegeben hast, klicke auf "Server Json exportieren" und ein Explorer-Fenster wird geöffnet
6. Speichere die Datei an einem Ort, an dem du sie findest, und belasse die Syntax in der Standardeinstellung (z. B.: ServerGrid_B2)
7. Wiederhole die Schritte 3-6 mit allen Servern, die du exportieren/importieren möchtest.
8. HINWEIS: Die Daten, die du exportierst, umfassen Discovery Zones, Serverdaten und Inseldaten (Instanzen, Overrides und Positionierung).
9. Schließe diesen Editor oder öffne das Projekt, in das du importieren möchtest.
 Raster importieren
Raster importieren 
1. Öffne eine Instanz des SGE und lade ein Projekt, aus dem du Rasterlayouts übernehmen willst.
2. Achte darauf, dass die Option "Serverdaten anzeigen" aktiviert ist, damit du alle Serverkoordinaten siehst.
3. Gehe auf die Registerkarte "Export" und du siehst neue Optionen mit Textfeldern darüber:
a. Server Json exportieren (vorheriger Abschnitt)
b. Server Json importieren (Dieser Abschnitt)
4. In das Textfeld über "Server Json importieren" gibst du den Server ein, den du mit einem Export im alphanumerischen Format wie A1 oder M12 überschreiben willst, nicht mit den numerischen Koordinaten wie (0,0) oder (12,12).
a. HINWEIS: Wie beim letzten Mal kannst du die Server nicht einzeln auswählen. Du musst einen nach dem anderen auswählen. Versuche nicht, Listen wie A1,B2,C3 zu verwenden, da dies nicht funktionieren wird.
5. Wenn du den Server, den du überschreiben willst, eingegeben hast, klicke auf "Server Json importieren" und ein Explorer-Fenster öffnet sich.
6. Wähle die Datei "ServerGrid_Server.json" aus, die du importieren möchtest, und klicke auf "Ok".
7. Sie ersetzt das Layout und die Informationen des Gitters, das du in Schritt 4 eingegeben hast.
8. Wiederhole die Schritte 3-7 für alle anderen Grids.
9. Speichere dein Projekt.
 Letzte Anmerkung
Letzte Anmerkung 
Wir möchten noch einmal betonen, dass sich ATLAS noch in der Early Access-Phase befindet. Das bedeutet, dass sich viele Dinge noch drastisch ändern können und werden - selbst mitten in der Entwicklung. Alles, was hier besprochen wird, ist nur in dem Moment aktuell, in dem es gepostet wird. Die Funktionen und Änderungen, die es letztendlich in den nächsten Patch schaffen, sowie der Zeitplan können sich von dem unterscheiden, was zuvor besprochen wurde.
Wie immer freuen wir uns über Vorschläge und Feedback aus der Community. Bitte schickt sie weiter! Vielen Dank für eure Unterstützung! 🙂
Viel Spaß beim Segeln,
- ATLAS Crew
Quelle: Grapeshot Games